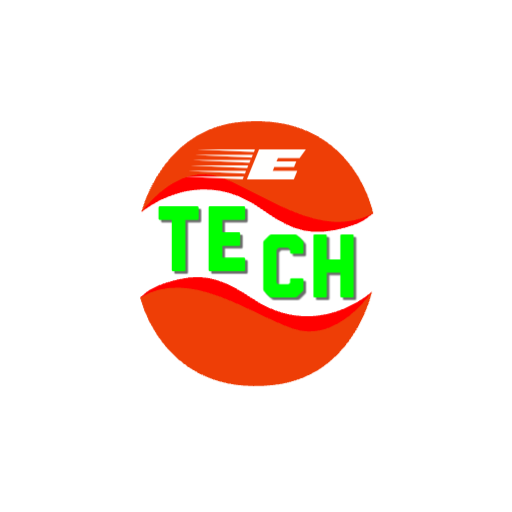Comprehensive WGU Student Portal Login Guide
Here is a comprehensive guide on how to log in to the WGU (Western Governors University) Student Portal:
Step 1: Open your web browser and go to the WGU Student Portal website. The URL is [my.wgu.edu].
Step 2: On the WGU Student Portal homepage, you will see the login section on the right-hand side of the page.
Step 3: Enter your username in the “Username or email” field. Your username is typically the email address you used when registering for your WGU student account.
Step 4: Enter your password in the “Password” field. Make sure you enter your password correctly, as passwords are case-sensitive.
Step 5: If you’re using a personal computer or device, you can check the “Remember my username” box to save your username for future logins. Do not check this box if you’re using a shared or public computer.
Step 6: Click on the “Sign In” button to proceed.
Step 7: If you entered the correct username and password, you will be logged in to the WGU Student Portal, and you will be directed to your personalized dashboard.
Note: If you forgot your password, you can click on the “Forgot Password?” link below the password field. Follow the instructions to reset your password. If you are having trouble logging in or need further assistance, you can contact WGU’s IT Service Desk for support.
That’s it! You have successfully logged in to the WGU Student Portal. From your dashboard, you can access various resources, such as course materials, assignments, grades, and communication tools related to your studies at WGU.
My WGU Student Portal Guide

Here is a guide to help you navigate and use the WGU (Western Governors University) Student Portal effectively:
- Accessing the WGU Student Portal:
- Open your web browser and go to the WGU Student Portal website.
- The URL is https://my.wgu.edu.
- Enter your username and password in the appropriate fields.
- Click on the “Sign In” button.
- WGU Dashboard Overview:
- Once logged in, you will be directed to your personalized dashboard.
- The dashboard provides an overview of your current courses, progress, and important announcements.
- Take some time to familiarize yourself with the layout and features of the dashboard.
- Courses and Program Information:
- To access your courses, navigate to the “Courses” tab or section.
- You will find a list of your enrolled courses and any associated materials.
- Click on a course to view course details, syllabus, course mentors, and resources.
- Explore the program information section to access details about your degree program, including program requirements and competency assessments.
- Course Materials and Resources:
- Within each course, you will find the course materials and resources needed for your studies.
- These may include textbooks, e-books, video lectures, interactive modules, practice exams, and more.
- Take advantage of these resources to support your learning and success in the course.
- Assignments and Assessments:
- Your course assignments and assessments will be accessible through the Student Portal.
- Look for the “Assignments” or “Assessments” section within each course.
- Here, you can find details about upcoming assignments, submission guidelines, and deadlines.
- Submit your assignments electronically as instructed by your course mentor or instructor.
- Communication and Support:
- The Student Portal provides various communication tools to connect with instructors, course mentors, and fellow students.
- Look for messaging features, discussion forums, or dedicated communication tabs.
- Use these channels to ask questions, seek clarification, or participate in class discussions.
- Grades and Progress Tracking:
- To monitor your academic progress, visit the “Grades” section or tab.
- Here, you can view your course grades, GPA, and any feedback provided by instructors.
- Use this information to track your performance and identify areas for improvement.
- Support and Help Resources:
- If you encounter technical issues or have questions about the Student Portal, refer to the “Help” or “Support” section.
- WGU typically provides resources such as FAQs, knowledge bases, and contact information for technical support or student services.
Remember to regularly log in to the WGU Student Portal to stay updated on your courses, access resources, and engage with the WGU community.
Related Posts:
Step-by-Step WGU Student Portal Login Guide

Here’s a step-by-step guide on how to log in to the WGU Student Portal:
Step 1: Open your preferred web browser (e.g., Chrome, Firefox, Safari).
Step 2: Go to the WGU Student Portal website. The URL is https://my.wgu.edu.
Step 3: On the WGU Student Portal homepage, you will see the login section on the right-hand side of the page.
Step 4: Enter your username or email address in the “Username or email” field. This is typically the email address you used when registering for your WGU student account.
Step 5: Type your password in the “Password” field. Pay attention to uppercase and lowercase letters, as passwords are case-sensitive.
Step 6: If you are using a personal computer or device, you can check the “Remember my username” box to save your username for future logins. Skip this step if you are on a shared or public computer.
Step 7: Click on the “Sign In” button.
Step 8: If you entered the correct username and password, you will be logged in to the WGU Student Portal. You will be directed to your personalized dashboard.
Congratulations! You have successfully logged in to the WGU Student Portal. From your dashboard, you can access various resources and tools related to your studies, including course materials, assignments, grades, and communication features.
Remember to log out of the Student Portal and close the browser window when you are done to ensure the security of your account.