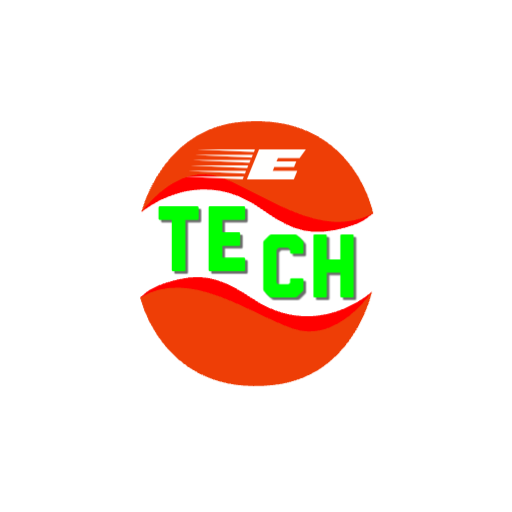Canvas Login Guide: Seamless Access to Your Learning Platform
Canvas Login Guide: Educational institutions are constantly evolving to provide flexible and accessible learning experiences for their students. Canvas, a widely used learning management system, has revolutionized the way students and educators interact with course materials.
To get the most out of your educational journey, you’ll need to understand the Canvas login process. In this guide, we’ll walk you through the steps to access Canvas and ensure you’re ready to embark on your learning adventure.
Step 1: Open Your Preferred Web Browser
Begin by opening your preferred web browser. Canvas is a web-based platform, so you can access it on various devices, including your computer, tablet, or smartphone. Ensure you have a stable internet connection for a smooth experience.
Step 2: Visit the Canvas Login Page
In the address bar of your web browser, enter the URL for your educational institution’s Canvas login page. This URL is typically provided by your school or university. It may look something like this: “Freckle Student Dashboard Login.”
Step 3: Locate the Login Section
On the Canvas login page, you will find the login section. It usually consists of two fields: one for your username and another for your password. If you are a first-time user, your educational institution will provide you with these credentials. Enter your username and password in the respective fields.
Step 4: Click “Login”
Once you’ve entered your credentials, click the “Login” button. Canvas will verify your information and grant you access to the platform.
Step 5: Navigate Your Canvas Dashboard
Upon successful login, you will be directed to your Canvas dashboard. Here, you’ll find a user-friendly interface that displays your courses, announcements, assignments, and more. Take a moment to explore and familiarize yourself with the layout.
Step 6: Access Your Courses
To access a specific course, click on the corresponding course card on your dashboard. You’ll be able to view course materials, assignments, discussions, and other resources related to that course.
Step 7: Customize Your Profile (Optional)
Canvas allows you to personalize your profile with a picture and other information. You can do this by clicking on your profile picture and selecting “Profile” from the dropdown menu. Make your profile truly yours.
Canvas is designed for an intuitive and efficient learning experience. With this guide, you’re ready to log in and make the most of this powerful tool for education. Whether you’re a student or an educator, Canvas simplifies the management of courses, making the learning process more engaging and productive.
Now that you’ve mastered the Canvas login process, you’re well on your way to a successful academic journey. Dive into your courses, connect with fellow learners, and make the most of Canvas’s features to enhance your education. Happy learning!
Navigating the Digital Classroom: UTA Canvas Login Simplified

In today’s fast-paced educational landscape, the University of Texas at Arlington (UTA) empowers its students with a versatile learning platform known as UTA Canvas. This digital classroom is your gateway to interactive courses, engaging discussions, and essential resources.
To embark on your educational journey, it’s crucial to understand the UTA Canvas login process. In this article, we’ll guide you through the steps to ensure you can seamlessly access your courses and resources.
Step 1: Choose Your Preferred Web Browser
To begin your UTA Canvas login journey, open your preferred web browser. Whether you’re using a computer, tablet, or smartphone, make sure you have a stable internet connection for a smooth experience.
Step 2: Access the UTA Canvas Login Page
In the address bar of your web browser, type in the URL for the UTA Canvas login page. This URL is typically provided by UTA and will look something like this: “https://uta.instructure.com.”
Step 3: Locate the Login Section
Once you’ve arrived at the UTA Canvas login page, you’ll find the login section. It consists of two fields: one for your username and another for your password. If you’re logging in for the first time, you’ll receive your login credentials from the university. Enter your username and password in the respective fields.
Step 4: Click “Login”
After entering your credentials, click the “Login” button. UTA Canvas will verify your information and grant you access to the platform.
Step 5: Explore Your UTA Canvas Dashboard
Upon successful login, you’ll be directed to your UTA Canvas dashboard. Here, you’ll discover an intuitive interface displaying your enrolled courses, important announcements, assignments, and more. Take a moment to explore and get comfortable with the layout.
Step 6: Access Your Courses
To access a specific course, click on the corresponding course card on your dashboard. Inside, you’ll find course materials, assignments, discussions, and various other resources related to that course.
Step 7: Personalize Your Profile (Optional)
Uplift your UTA Canvas experience by customizing your profile. Click on your profile picture and select “Profile” from the dropdown menu. Add a profile picture and any other personal information you’d like to share.
UTA Canvas is designed to make your educational experience more efficient and engaging. With this guide, you’re well-prepared to log in and maximize the potential of this powerful learning platform. Whether you’re a UTA student or faculty member, UTA Canvas streamlines course management, fostering more interactive and productive learning experiences.
Now that you’ve mastered the UTA Canvas login process, you’re ready to embark on a successful academic journey at the University of Texas at Arlington. Dive into your courses, connect with your peers, and leverage UTA Canvas’s features to enhance your education. Happy learning!
Seamless Learning Begins Here: The TCC Canvas Login Guide

As the educational landscape continues to evolve, Tulsa Community College (TCC) provides its students and faculty with a powerful digital platform known as TCC Canvas. This platform serves as the central hub for course management, collaboration, and access to essential learning resources.
To embark on your educational journey at TCC, understanding the TCC Canvas login process is key. In this article, we will guide you through the steps, ensuring you can smoothly access your courses and make the most of this versatile tool.
Step 1: Open Your Preferred Web Browser
The first step to access TCC Canvas is to open your preferred web browser. Whether you’re using a computer, tablet, or smartphone, ensure you have a stable internet connection for an uninterrupted experience.
Step 2: Visit the TCC Canvas Login Page
In the address bar of your web browser, type in the URL for the TCC Canvas login page. TCC provides this URL, and it typically resembles “https://tcc.instructure.com.”
Step 3: Locate the Login Section
On the TCC Canvas login page, you’ll find the login section, comprising two fields: one for your username and the other for your password. If this is your first time logging in, TCC will supply you with your login credentials. Enter your username and password in their respective fields.
Step 4: Click “Login”
After entering your credentials, click the “Login” button. TCC Canvas will verify your information and grant you access to the platform.
Step 5: Navigate Your TCC Canvas Dashboard
Once you’ve successfully logged in, you’ll be directed to your personalized TCC Canvas dashboard. This user-friendly interface displays your enrolled courses, important announcements, assignments, discussions, and more. Take some time to explore and get comfortable with the platform’s layout.
Step 6: Access Your Courses
To access a specific course, simply click on the corresponding course card on your dashboard. Inside, you’ll find course materials, assignments, discussions, and various other resources related to your course.
Step 7: Personalize Your Profile (Optional)
Enhance your TCC Canvas experience by customizing your profile. Click on your profile picture and select “Profile” from the dropdown menu. Add a profile picture and any other personal information you’d like to share.
TCC Canvas is designed to simplify the management of your educational journey, fostering efficient and engaging learning experiences. With this guide, you’re well-prepared to log in and make the most of this dynamic learning platform. Whether you’re a TCC student or faculty member, TCC Canvas empowers you to take control of your education.
Now that you’ve mastered the TCC Canvas login process, you’re equipped to embark on a successful academic journey at Tulsa Community College. Dive into your courses, connect with fellow learners, and leverage TCC Canvas’s features to enhance your education. Your seamless learning adventure begins here!
Empowering Education: The UNT Canvas Login Guide

In an era where education is increasingly digital, the University of North Texas (UNT) stands at the forefront with its cutting-edge learning management system, UNT Canvas. This platform serves as a vital hub for course management, collaboration, and access to critical educational resources.
To begin your academic journey at UNT, mastering the UNT Canvas login process is essential. In this article, we will guide you through the steps, ensuring you can seamlessly access your courses and unlock the full potential of this versatile tool.
Step 1: Open Your Preferred Web Browser
Your journey to UNT Canvas begins by opening your preferred web browser. Whether you’re using a computer, tablet, or smartphone, ensure you have a stable internet connection for a smooth experience.
Step 2: Visit the UNT Canvas Login Page
In the address bar of your web browser, enter the URL for the UNT Canvas login page. This URL, provided by UNT, typically resembles “https://unt.instructure.com.”
Step 3: Locate the Login Section
On the UNT Canvas login page, you’ll find the login section, consisting of two fields: one for your username and another for your password. If you’re logging in for the first time, UNT will provide you with your login credentials. Enter your username and password in their respective fields.
Step 4: Click “Login”
After entering your credentials, click the “Login” button. UNT Canvas will validate your information and grant you access to the platform.
Step 5: Explore Your UNT Canvas Dashboard
Upon successful login, you’ll be directed to your personalized UNT Canvas dashboard. This intuitive interface displays your enrolled courses, essential announcements, assignments, discussions, and more. Take a moment to explore and familiarize yourself with the platform’s layout.
Step 6: Access Your Courses
To access a specific course, simply click on the corresponding course card on your dashboard. Inside, you’ll find course materials, assignments, discussions, and an array of other resources related to your course.
Step 7: Personalize Your Profile (Optional)
Enhance your UNT Canvas experience by customizing your profile. Click on your profile picture and select “Profile” from the dropdown menu. Add a profile picture and any other personal information you’d like to share.
UNT Canvas is designed to streamline the management of your educational journey, making learning more efficient and engaging. With this guide, you’re well-prepared to log in and harness the full potential of this dynamic learning platform. Whether you’re a UNT student or faculty member, UNT Canvas empowers you to take charge of your education.
Now that you’ve mastered the UNT Canvas login process, you’re ready to embark on a successful academic journey at the University of North Texas. Dive into your courses, connect with fellow learners, and leverage UNT Canvas’s features to elevate your education. Your path to an empowered education starts here!
Related Posts
West Coast University Portal Login
Navigating the Digital Classroom: The CSUN Canvas Login Guide
In an increasingly digital educational landscape, California State University, Northridge (CSUN) empowers its students and faculty with a versatile learning platform known as CSUN Canvas. This digital hub serves as the central point for course management, fostering collaboration, and providing access to vital educational resources.
To embark on your academic journey at CSUN, it’s essential to grasp the CSUN Canvas login process. In this article, we will guide you through the steps, ensuring you can seamlessly access your courses and leverage the full potential of this dynamic tool.
Step 1: Open Your Preferred Web Browser
Your journey into the world of CSUN Canvas begins by opening your preferred web browser. Whether you’re using a computer, tablet, or smartphone, ensure you have a stable internet connection for a smooth experience.
Step 2: Visit the CSUN Canvas Login Page
In the address bar of your web browser, enter the URL for the CSUN Canvas login page. This URL, provided by CSUN, typically looks something like “https://csun.instructure.com.”
Step 3: Locate the Login Section
On the CSUN Canvas login page, you’ll find the login section, which comprises two fields: one for your username and another for your password. If you’re logging in for the first time, CSUN will provide you with your login credentials. Enter your username and password in their respective fields.
Step 4: Click “Login”
After entering your credentials, click the “Login” button. CSUN Canvas will verify your information and grant you access to the platform.
Step 5: Explore Your CSUN Canvas Dashboard
Upon successful login, you’ll be directed to your personalized CSUN Canvas dashboard. This user-friendly interface displays your enrolled courses, important announcements, assignments, discussions, and more. Take a moment to explore and get comfortable with the platform’s layout.
Step 6: Access Your Courses
To access a specific course, simply click on the corresponding course card on your dashboard. Inside, you’ll find course materials, assignments, discussions, and a variety of other resources related to your course.
Step 7: Personalize Your Profile (Optional)
Enhance your CSUN Canvas experience by customizing your profile. Click on your profile picture and select “Profile” from the dropdown menu. Add a profile picture and any other personal information you’d like to share.
CSUN Canvas is designed to simplify the management of your academic journey, making learning more efficient and engaging. With this guide, you’re well-prepared to log in and make the most of this dynamic learning platform. Whether you’re a CSUN student or faculty member, CSUN Canvas empowers you to take control of your education.
Now that you’ve mastered the CSUN Canvas login process, you’re ready to embark on a successful academic journey at California State University, Northridge. Dive into your courses, connect with fellow learners, and leverage CSUN Canvas’s features to enhance your education. Your path to navigating the digital classroom begins here!
You can learn more about the Instructure canvas login | IU canvas login | TWU canvas login And VCU canvas login in the next blog post.